- 14
Jul - 2019General, Product Reviews
5 min | 13057Table of contentShowTimeular is still on Summer Sale with up to 50% discount! Limited stock left, don’t miss out! First of all, this article is a product review which was/is not supported by Timeular GmbH or similar. I bought the product two weeks ago, because I wanted to test it. I missed out the Kickstarter campaign (2016) and the regular price for the octahedron was too expensive for me.
![Timeular application: Analytics Dashboard]()
Fig. 1: Timeular application This summer, the tracker is on sale with up to 50% discount and I bought the basic plan. I got an octahedron -called tracker- which connects to the Timeular application (Mac, Windows, Android, iOS) using Bluetooth, a base, a pen, an eraser, stickers, and a Bluetooth stick. The Timeular application (see Fig. 1) offers in the basic plan a tracking review as a week view calendar with notifications and an analytics dashboard. Let's start to review the product!
Delivery
I bought the package on a Saturday night, and the tracker arrived on Wednesday at home. It was sent using DHL directly from Austria, where the company is located. The company tracked the package and sent me 3 emails with information about the delivery: Timeular Tracker is in transit; Timeular Tracker is out for delivery; and Timeular Tracker was delivered. It can be annoying, but I found it nice, I didn't need to visit the DHL website. Some more automatic emails were sent (from Christoph), they were a bit annoying. But Timeular is a start-up, and I understand that they need to push every channel to get some rewards back.
Package Contents
I received a black box, with a lot of Timeular logos on it and as I mentioned, I found inside the box the following items (see Fig. 2):
- Tracker (the octahedron)
- Base
- Staedtler Lumocolor correctable pen
- Eraser
- Bluetooth stick
- Stickers (for the sides of the octahedron)
- Instruction booklet
![Package contents]()
Fig. 2: Package contents. Octahedron "Tracker"
The tracker is white with a nice writable texture and requires a Bluetooth connection to one of your devices to track your activities. That's why you get a Bluetooth stick for a Windows PC, if you have one that does not support it. The Timeular tracker has 8 sides that you can label using the provided pen and/or the stickers. Each side stands for an activity to track. The pen is correctable, that means, you can clean what you wrote using the eraser (very easily). To decorate the tracker, you can find some inspiration here.
The octahedron uses a coin cell battery (CR2032). The lifetime of the battery depends of course on the usage, but it should last between 1-1.5 years (according to the instruction booklet). The tracker switches off automatically, goes to sleep and only wakes up once flipped. However, it has a power button, that you can press long to switch off in order to transport it. Additionally, it has a status LED with three colors: blue blinking means searching for Bluetooth paring, while green means connected. "Green long" means powering off while red indicates that you'll need a new coin cell (battery low).
To stop tracking your activities, you need to just put the tracker on the base. Then, no side is facing up and the tracker goes to sleep.
Timeular application
I bought the basic plan, which includes the tracker and only the activity tracking calendar (weekly view - Fig. 3), and a basic analytics dashboard. This means, I start the application and it finds the tracker (my notebook has Bluetooth and I don't need the dongle). No explicit paring is required. Using the application, it is possible to assign an activity to each of the sides of the tracker and when a side is facing up, then the time is tracked and assigned to the defined activity. It works really good and it is possible to assign also a task to the tracked activity. Using the
#or a@, you can describe what you are doing on the tracked activity (see Fig. 2) as a note or comment. As you see, I use activities to refer to what I select with the sides of the octahedron and tasks to define what I write in the activity description, usually using the#symbol. Additionally, you can add, correct and edit entries on the calendar, e.g. if you've forgotten to flip the tracker.For the analytics dashboard and if you want to track your time more detailed, you should stop and start an activity if you change what you are doing (#task). Or re-defined your activities smaller. For example: I have a side with "LeMaRiva|tech" written on it, and I use it to track everything that I do for the blog. Maybe I've defined the activity too big, but when I track it, I divide it using tasks (#writing articles ..., #emails, #seo, #blog design, #coding ..., etc.). Then, I can search for the tasks to see how much time I used to finish them.
![Timeular application: Weekly View]()
Fig. 3: Timeular application: Weekly View On the basic analytics dashboard (see Fig. 4), you can select a time period and get a daily overview of the activities and its duration. You can also filter the tracked time using a search field. This enables you not only to search for the activity but also for the text on the notes that you added (e.g. task
#). Additionally, you can export the data to excel or csv, but this is not only possible if you have a basic plan.![Timeular application: Analytics Dashboard]()
Fig. 4: Timeular application: Analytics Dashboard Timeular on Linux
You should check this new article: [Timeular: Track your time using an Octahedron on Linux](https://lemariva.com/blog/2020/04/timeular-track-your-time-using-octahedron-linux). The new Python application runs better.The tracker does not have a Linux application, which is not optimal for me. They suggest using the cellphone while you are working on Linux, but I didn't like the option. However, they have an API and there is a GitHub project timeular-zei-linux for Linux programmed in GO. It is a basic connector (not a GUI) which connects to the Timeular API and sends the side of the octahedron everytime it is flipped.
- To install it on Ubuntu 18.04LTS, you need to install GO typing:
sudo add-apt-repository ppa:longsleep/golang-backports sudo apt-get update sudo apt-get install golang-go export PATH=$PATH:$(go env GOPATH)/bin export GOPATH=$(go env GOPATH) - Then, execute the following to download the repository:
cd $(go env GOPATH)/src git clone https://github.com/lemariva/timeular-zei-linux.git - Create an API key on your profile page
- Create a
config.jsonfile inside thetimeular-zei-linuxfolder with the following:{ "apiKey": "your-api-key", "apiSecret": "my-api-secret" } - Then, build the application with:
go install timeular-zei-linux cd timeular-zei-linux go get go build - Give the client enough capabilities to open RAW sockets:
sudo setcap cap_net_raw,cap_net_admin+eip timeular-zei-linux - Start the application typing:
sudo ./timeular-zei-linux - The application runs inside the terminal, and waits to connect to the Tracker. If it does not connect, press the power button on the Tracker. This should work!
Connectivity
On my first days with the Tracker, I had some problems connecting it to my notebook. I did not want to use my cellphone (because of the battery). After rebooting the notebook and connecting the Tracker, I needed to switch on and off the Bluetooth (see Fig. 6). But, I tested, that going to the tracker overlay helped. This shows you the connection status and the tracker usually connects automatically.
- If not, just press the power button on the tracker and this usually works.
- If not, press the button longer, then the tracker turns off (long green light), and press it again to switch it on. This usually works.
- If not, turn the Bluetooth on and off on your device, and this definitely should work!
![Tracker not connected info]()
Fig. 6: Tracker not connected info. Integration
We are using Jira at Fine|alyze. The tracker/application can be integrated with Jira, Google Calendar, Toggl, and Harvest. However, this is only possible with a Pro or a Lifetime Pro subscription that I've not tested yet.
Conclusions
I've been using the Tracker for two weeks and it helped me to see how my weeks were and I hope it can help me to improve my planning. Moreover, the Tracker has helped me to remain more focused and to see the time-holes that I had between activities.
Despite its limited functionalities, the
krisbuist/timeular-zei-linuxallows me to use the tracker directly on Linux. Maybe, I will extend the repository to include tasks or comments for the activity.Nowadays, the Tracker is on sale and I recommend it. The price is right now under 50€ and the hardware is solid. In the following days, I'll test the 30 days Pro trial to see how the advanced analytics and the integration tools work. I'll let you know!
We use cookies to improve our services. Read more about how we use cookies and how you can refuse them.
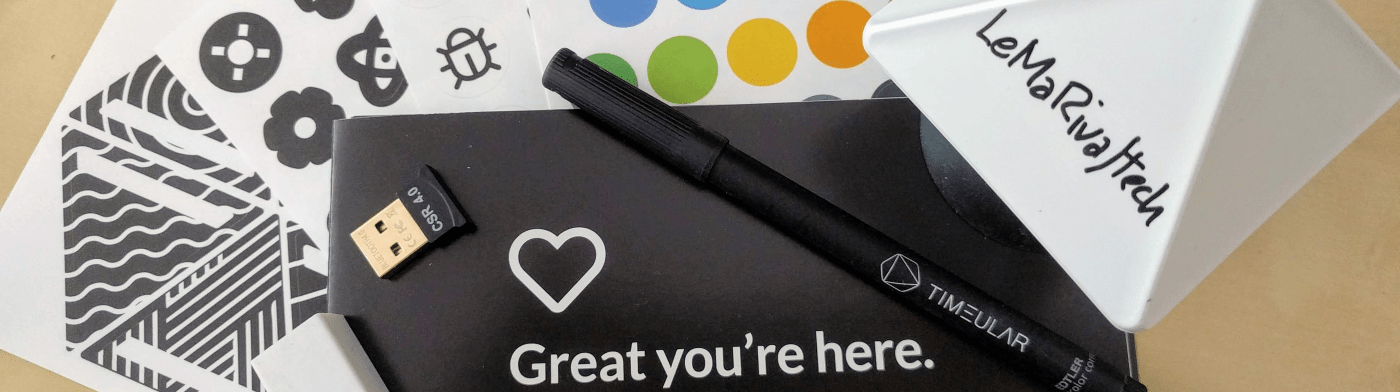
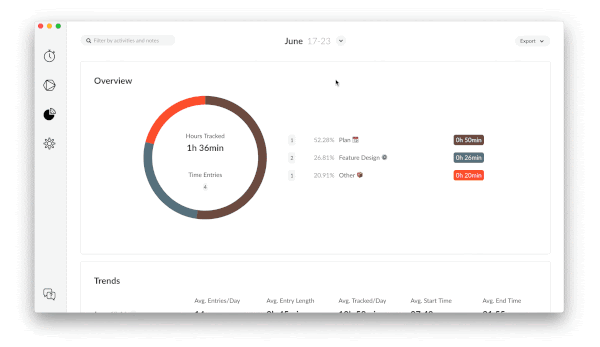

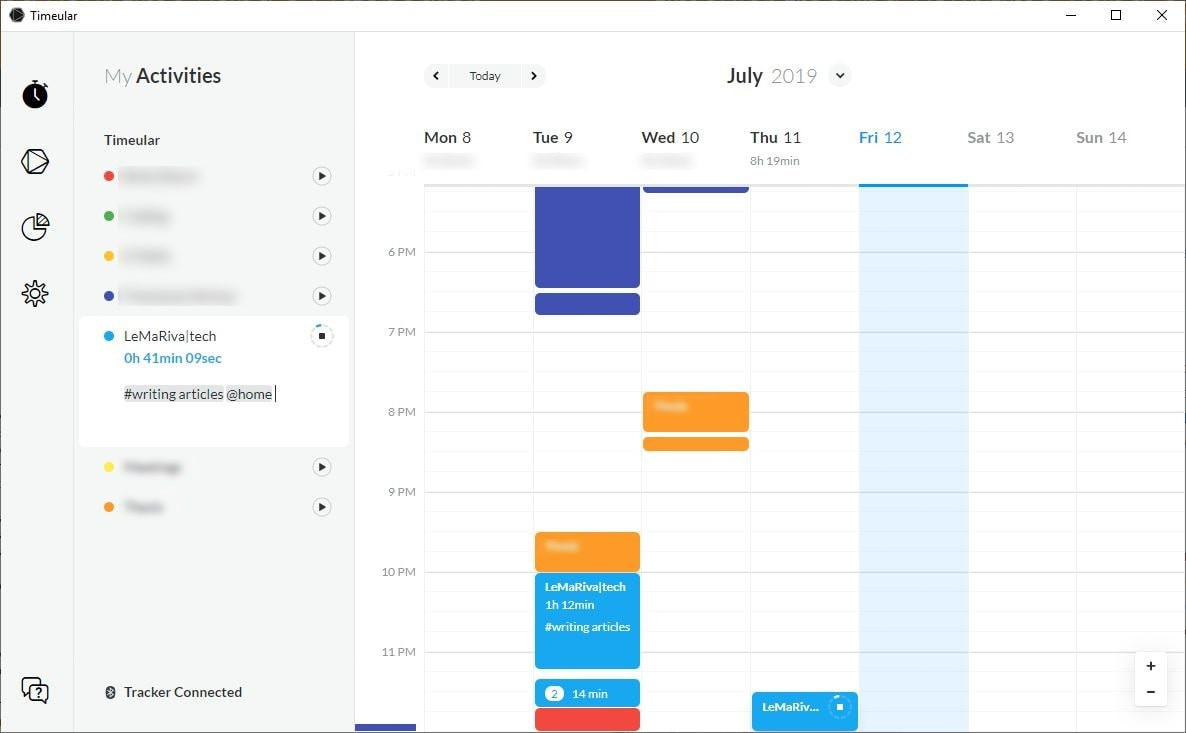
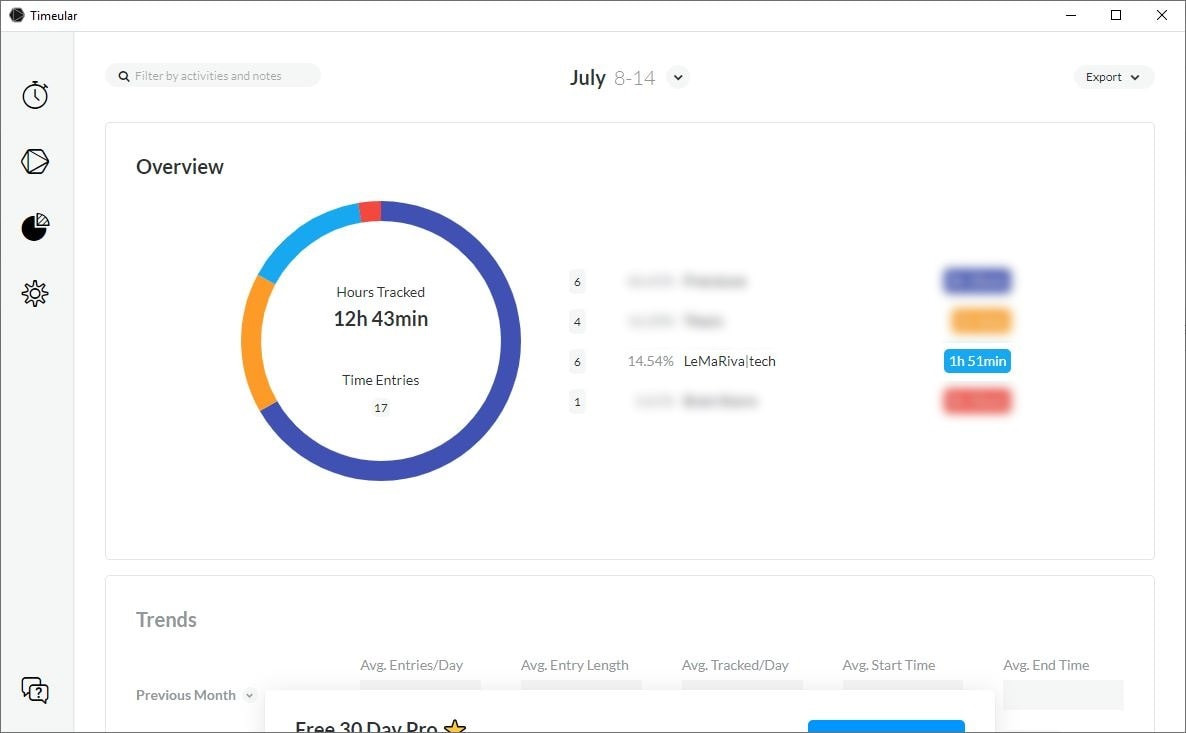
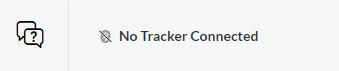




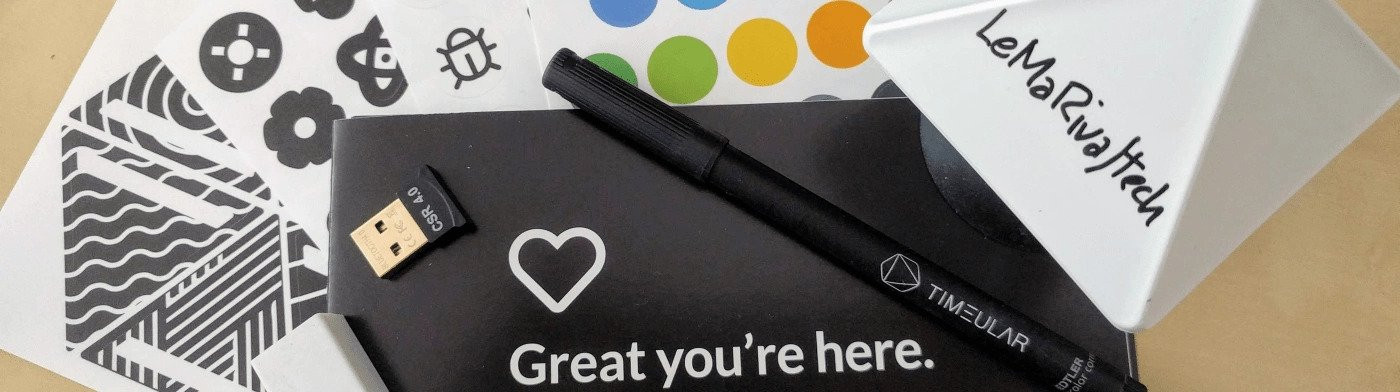



Empty