- 16
Jan - 2020MicroPython
11 min | 27640Table of contentShowThis tutorial is about training (on PC) and deploying a YOLOv2 object detector on a MAix M1w Dock Suit running MicroPython. The MobileNet is used as a pre-trained model for the training.
Therefore, this tutorial will try to accomplish the following points:
- A quick introduction to YOLO(v2)
- A quick introduction to MAix KPU
- Training, evaluation, and testing of the object detector model (on Jupyter-Notebooks running on Docker)
- Flashing the trained model on the MAix M1w Dock Suit running MicroPython (MAixPy)
- Detecting a BRIO locomotive using the MAix M1w Dock Suit
A training example is included, which is used in the following video (turn on the sound!).
In the video, the BRIO locomotive is detected by the MAix M1w Dock Suit and sends a signal to the barrier controller (ESP32 - LoRa). The ESP32 closes the barrier controlling a 9g servo.Software and Hardware
The following hardware and software will be used in this tutorial:
(*) There are two versions of the suit: M1 and M1w, the last one supports Wi-Fi.YOLO
The high-level idea behind You Only Look Once (YOLO) is to apply a single neural network to the full image to detect and classify objects. Therefore, the YOLO splits the image into regions (grid) and for each region, bounding boxes, confidences and class probabilities are calculated and predicted.
To explain YOLO, I use the example of the original paper. To start, you need to define these 3 main parameters:
- S: number of grid cells (S×S) to divide an image
- B: number of bounding boxes that each grid cell will predict/calculate
- C: number of different classes that can be predicted on each grid cell
![yolo.png]()
Fig. 1: The detector divides the image into an S×S grid and for each grid cell predicts B bounding boxes, confidence for those boxes, and C class probabilities. The predictions are encoded as an S×S×(B×5+C) tensor. (Image and legend taken from source and a bit modified) As you can see in the left subfigure of Fig. 1, an image is divided into 7×7 grid cells (S=7) and each cell generates two bounding boxes (B=2) with the confidences described by the thickness of the box borders (Fig. 1 mid-upper position). The confidence defines the probability that the bounding box contains an object (check e.g. the bounding boxes surrounding the white car -top right). Thus, at this point, you know where the objects in the image are, but you don't know what they are. Therefore, each cell predicts also a class probability (Fig. 1 mid-lower position). This is a conditioned probability on an object (e.g. P(Car|Object)). This means, if a grid cell predicts a car, it is saying: if there is an object in this grid cell, then that object is a car. In the paper's example, 20 classes of objects were detected (C=20) Then, combining the box and the class predictions results in 1470 tensors/outputs (7×7×(2×5+20) = 1470 tensors). Thresholding the tensors (e.g. confidence greater than 30%) results in the final detections presented in the right subfigure of Fig. 1.
The original paper was published in May 2016, and the talk is available on Youtube. The training is also explained in the video/paper.
Note: In the calculation equation of the tensors/outputs: S×S×(B×5+C), the "5" is for the 4 bounding box attributes (coordinates) and one object confidence.Same authors published YOLOv2 some months later (Dec. 2016) and YOLOv3 in April 2018. YOLOv2 and YOLOv3 are improvements of the original YOLO detector. A comparison of the detectors can be found in this video.
MAix KPU
MAix is a Sipeed module designed to run AI at the edge (AIoT). It results in a lower cost and power solution than a combination of an ARM + edgeTPU like the Google Coral products (but of course with more limitations too).
![Sipeed-M1-aa.jpg]()
Fig. 2: MAix's modules (source) The Sipeed MAix has a KPU (see Fig 2), which is a general-purpose neural network processor that can do convolutional neural network calculation at low power consumption. The KPU can obtain the size, coordinates, and types of detected objects (object detector) or detect and classify faces and objects (object classification).
And if you look through the documentation, you can find that YOLOv2 is implemented and can be used to detect objects on images recorded with the OV2640 camera.
Therefore, the next steps in this tutorial are to train a model using Tensorflow, convert it to Tensorflow Lite and using nncase export it into a
.kmodelthat can be flash on the MAix Dock M1w suit and then loaded using MicroPython to detect and classify objects.Object Detector Model
Docker and Libraries
Install Docker on your machine and create a
notebooksfolder inside e.g.Documents/:curl -sSL https://get.docker.com | sh mkdir ~/Documents/notebooks/Then, deploy the
tensorflow/tensorflow:latest-py3-jupyterimage using:sudo docker run -d -p 8888:8888 -v ~/Documents/notebooks/:/tf/notebooks/ tensorflow/tensorflow:latest-py3-jupyterI explained the
-vflag here: It is a "Bind Mount". This means the~/Documents/notebooks/folder is connected to the/notebooks/folder inside the container. This makes the data inside the folder/tf/notebooks/(container) persistent. Otherwise, if the container is stopped you lose the files.Then, clone the repository inside
~/Documents/notebooks/cd ~/Documents/notebooks/ git clone https://github.com/lemariva/MaixPy_YoloV2Open the following URL in your host web browser:
http://localhost:8888. You need a token to log in. The token is inside the container. To get it, list the running containers to get the container ID with the following command:$ docker container ls CONTAINER ID IMAGE [....] 5082a85283bb tensorflow/ [....]Then, read the logs typing:
$ docker logs 5082a85283bb [...] The Jupyter Notebook is running at: [...] http://ac64d540a1cb:8888/?token=df050fa3b53de5f9203ca862e5f3656962b665dc224243a8 [...]The hash after
token=is the token needed to log in.Model Training, Evaluation, and Test
I added a training example, in which I used the BRIO locomotive. You can train the model again using the Jupyter Notebook:
training.ipynb. The (hyper)parameters for the training are loaded fromconfigs/brio.json.Note: Some additional libraries are required inside the container and they are installed on the first cell block of the Notebook. You don't need to run the cell every time that you compile the model. However, if you start a new container (not restart the stopped one), you need to install them again. You can extend the container to include these libraries per default. You can find more info about that on this tutorial.To evaluate the model, copy the
weights.h5file inside thebrio/folder and open the Jupyter Notebook:evaluation.ipynb. The Notebook loads the model, takes the images insidedatasets/brio/images_test/, evaluates them and saves the results underevaluation/detected/. An example of those images looks like Fig. 3.![brio_3.jpg]()
Fig. 3: BRIO 33594 detected with 0.76 of confidence! To train a new model, you need to create a
jsonfile inside e.g. theconfigs/folder. You can useconfigs/brio.jsonas a reference. Additionally, you need to have enough images (e.g.datasets/brio/images/brio_8.jpg) and you need to create an annotation file (datasets/brio/xml/brio_8.xml) for each image. The annotation file for the imagebrio_8.jpg(Fig. 4a) looks like this:<annotation verified="yes"> <folder>images</folder> <filename>brio_8.jpg</filename> <path>/notebooks/MaixPy_YoloV2/data/brio/images/brio_8.jpg</path> <source> <database>Unknown</database> </source> <size> <width>300</width> <height>225</height> <depth>3</depth> </size> <segmented>0</segmented> <object> <name>brio</name> <pose>Unspecified</pose> <truncated>0</truncated> <difficult>0</difficult> <bndbox> <xmin>37</xmin> <ymin>15</ymin> <xmax>253</xmax> <ymax>192</ymax> </bndbox> </object> </annotation>Change the
folder,filenameandpathfirst. After that, set the imagesizeand the coordinates of the boundary box (bndbox) in which the object is located (see Fig. 4b). You can also define thepose,truncatedanddifficultparameters to get a better detection. This final step is optional, but it can help a lot.![brio_8.jpg]()
![brio_selection.png]()
Fig. 4a: brio_8.jpg from the training set Fig. 4b: Image & boundary box (brio_8.xml) After labelling the images, divide them into two sets: training (e.g.
brio/images/,brio/xml/) and evaluation (e.g.brio/images_valid/,brio/xml_valid/) and take a couple of other images for a test set (you don't need annotation files for these ones). The paths for the sets are defined in the config file (configs/brio.xml).You can also play with the hyperparameters in the config file such as the
actual_epoch,batch_size,learning_rate,anchorsortrain_times. They will influence the final performance of the model. For example, if you have a larger dataset containing more training images and more detection classes, you should train your model by more epochs (actual_epoch) for better convergence. Or, if the targeting objects inside your image are typically small, you can use smaller anchors' parameters (anchors). This defines the prior anchors for the detector (YOLOv2). If you don't have a lot of images, you can use a highertrain_timesto improve the training or setjittertotrue. This enables image augmentation: resizing, shifting and blurring of the images to prevent overfitting and to have more variety in the dataset. It also flips the image randomly. However, set it tofalse, if your objects are orientation-sensitive.More info about the hyperparameters can be found in the YOLOv2 paper.
Save Model as
tfliteAfter training the model, you get two files:
weights.h5andweights.tflite. The second file is a conversion of the Tensorflow model to Tensorflow lite, and this can be converted to akmodelthat can be loaded on the Sipeed MAix board.I've updated the original repository to Tensorflow 2.0. The file
yolo/backend/utils/fit.pysave the tflite model (def save_tflite(model):). Tensorflow 2.0 has a direct function to convert a Tensorflow model to atflitemodel.converter = tf.lite.TFLiteConverter.from_keras_model(model) tflite_model = converter.convert() file = open ("weights.tflite" , "wb") file.write(tflite_model)However, the resulting file can only be converted to a
kmodelusing a version of nncase greater than 0.2.0. Otherwise, you get the following error:Fatal: Layer TensorflowReshape is not supported [...]If you use nncase v.0.2.0 you get a V4
kmodel, which is nowadays not compatible with the KPU library (only V3) that runs on MicroPython. Trying to load a V4 model on the KPU gives you the following error:v=1263354956, flag=4, arch=0, layer len=1, mem=1926400, out cnt=127 err: we only support V3 now, get V1263354956Thus, you need to use nncase v0.1.0 RC5 and you have to convert the Tensorflow model using following code:
model.save("weights.h5", include_optimizer=False) tf.compat.v1.disable_eager_execution() converter = tf.compat.v1.lite.TFLiteConverter.from_keras_model_file("weights.h5", output_arrays=['detection_layer_30/BiasAdd']) tflite_model = converter.convert() file = open ("weights.tflite" , "wb") file.write(tflite_model)Both options are included in the
yolo/backend/utils/fit.pyfile. The second option is only active.Convert
tflitetokmodelmodelFirst of all, get the MAix toolbox from the GitHub repo:
git clone https://github.com/sipeed/Maix_Toolbox.gitand fix a small bug inside the file
get_nncase.shcd Maix_Toolbox nano get_nncase.sh //inside the get_nncase.sh ... ... tar -Jxf ncc-linux-x86_64.tar.xz rm ncc-linux-x86_64.tar.xz ... //end of fileThen, download the library
nncasetyping:./get_nncase.shTo convert the model,
nncaseneeds some example images for inference. These example images have to be the same resolution as the input image's resolution to your model. The input size is defined in the configuration filebrio.jsonas:{ "model" : { "architecture": "MobileNet", "input_size": 224, [...] } }I included some examples inside the folder
datasets/brio/images_maixpy. The images' sizes are 224x224 pixels. Put these images in aimagesfolder insideMaix_Toolboxand copy also theweights.tflitefile to theMaix_Toolboxfolder. Finally, convert the Tensorflow Lite model to a.kmodelusing:./tflite2kmodel.sh weights.tfliteIf you successfully convert the model, you will get a
weights.kmodelfile and you will see:usage: ./tflite2kmodel.sh xxx.tflite 2020-01-12 13:53:03.608486: I tensorflow/core/platform/cpu_feature_guard.cc:141] Your CPU supports instructions that this TensorFlow binary was not compiled to use: SSE4.1 SSE4.2 AVX AVX2 FMA 0: InputLayer -> 1x3x224x224 1: K210Conv2d 1x3x224x224 -> 1x24x112x112 [...] 30: OutputLayer 1x30x7x7 KPU memory usage: 2097152 B Main memory usage: 7352 BThis shows you some details of the YOLOv2 model: I/O dimension of
InputLayer,OutputLayer, and eachConv2dlayer, as well as the memory usage of the converted model.Get the MAix board ready
First, you need to flash MicroPython on the Sipeed M1w Dock suit. Then, you can upload the model and load it as a file, or you can flash it and load it from its memory position.
Flash MicroPython (MAixPY)
You can download a pre-compiled firmware (MAixPY) or you can compile the MAixPY from scratch. To compile the firmware from scratch (on Ubuntu), clone the following repository:
git clone https://github.com/sipeed/MaixPy cd MaixPy git submodule update --recursive --initInstall the requirements:
sudo apt update sudo apt install python3 python3-pip build-essential cmake sudo pip3 install -r requirements.txtDownload and install the kendryte toolchain:
wget http://dl.cdn.sipeed.com/kendryte-toolchain-ubuntu-amd64-8.2.0-20190409.tar.xz sudo tar -Jxvf kendryte-toolchain-ubuntu-amd64-8.2.0-20190409.tar.xz -C /optThe toolchain should be under
/opt, otherwise you need to change the path insideconfig_defaults.mk.Then, connect the Sipeed M1w Dock suit to a USB port on your host machine and type the following:
cd MaixPy/projects/maixpy_k210_minimum python3 project.py menuconfig python3 project.py build python3 project.py flash -B dan -b 1500000 -p /dev/ttyUSB0 -tIf you want to flash a pre-compiled firmware, follow the steps described here, or use the kflash tool.
For MacOS or Windows, the Toolchain can be installed following this link, but, you cannot compile MaixPy. More info here. Thus, if your are using these OS, and you cannot virtualize Ubuntu (VMWare Player, etc.) follow the steps here to flash a pre-compiled firmware.Flash the
kmodelAs I mentioned, it is possible to upload the
kmodeland upload it to the KPU, or you can flash akfpkgfile and point the KPU to the memory address where you flashed it. I got some problems uploading the model as a file (1.9 MB), thus, I recommend to flash it.First, clone the
kflash.pytool using:git clone https://github.com/sipeed/kflash.py.gitkflash.pydoesn't have the option to flash a file with an address offset, so you'll need to make a.kfpkgfile. A.kfpkgpackage is just a.zipfile with a custom extension that contains the following files:flash-list.json: json file describing the files included in the package*.kmodel: – the model that will be flashed
The file
flash-list.jsonlooks like this:{ "version": "0.1.0", "files": [ { "address": 0x00300000, "bin": "m.kmodel", "sha256Prefix": false } ] }You can find an example of the
.kfpkgfile inside the repo: lemariva/uPyMaixYoloV2.Download the example and replace the
m.kmodelinside with yourweights.kmodelfile (rename it before). Then, flash themodel.kfpkgfile to the MAix using:./kflash.py -p /dev/ttyUSB0 -b 2000000 model.kfpkgRun the object detector
The repository lemariva/uPyMaixYoloV2 includes an example to run the object detector on the Sipeed M1w Dock suit (includes Wi-Fi).
Clone the repository:
git clone https://github.com/lemariva/uPyMaixYoloV2and
Open the Folderusing VSCode. You can connect to the board using thePyMakrextension. I wrote a tutorial for the ESP/WiPy boards but the extension can be also used with the MAix. However, you can only run files but you cannot upload them.Before you run the file, configure your Wi-Fi credentials:
# wlan access ssid_ = "" wpa2_pass = ""or remove the lines between
# wlan accessand## Sensor, if you don't want to connect the board to Wi-Fi.If you want to upload the
boot.pyfile to the board, you can use uPyLoader. First, clone the repository:git clone https://github.com/BetaRavener/uPyLoader.gitand install the following dependencies:
pip3 install PyQt5Then:
- Start the application:
python main.pyyou'll see something like Fig. 5 - Select the serial port and click on the
Connectbutton to connect the board. - The first time you run the software, you need to initialize it:
- Go to
File->Init transfer filesto complete the initialization. This creates two files on the board,__upload.pyand__download.py.
- Go to
- Select the file that you want to upload (e.g.
boot.py), and click on theTransferbutton.
![uPyLoader]()
Fig. 5: uPyLoader connected to the MaixPy Then, you can disconnect the board from the USB port, the next time that you start it, the object detector will run and you'll get something like Fig. 6.
![brio_conclusions-min.png]()
Fig. 6: Object detector working: BRIO locomotive detected! Conclusions
This tutorial explains how to train, evaluate, test and deploy an object detector on a MAix Dock M1w. The object detector is a YOLOv2 and uses MobileNet as base architecture. An example for you is included, in which the MobileNet is extended to detect a BRIO locomotive. The model is trained using Tensorflow 2.0 with Keras, it is then converted to Tensorflow Lite and finally to a KModel that can be loaded on the KPU unit of the Sipeed M1w Dock suit to detect the trained object. The training, evaluation and test codes are implemented on Jupyter Notebooks and can be run inside a
tensorflow/tensorflow:latest-py3-jupytercontainer.
We use cookies to improve our services. Read more about how we use cookies and how you can refuse them.

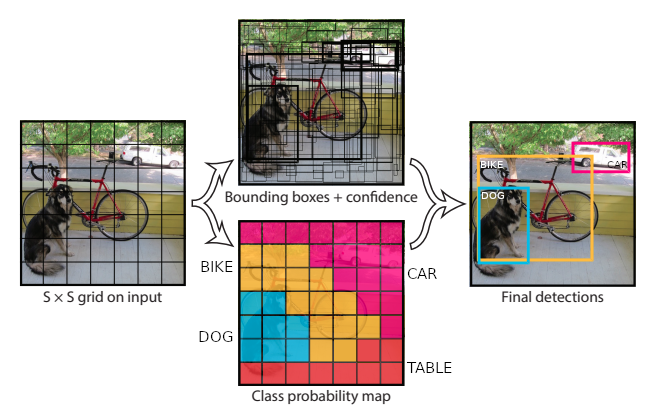
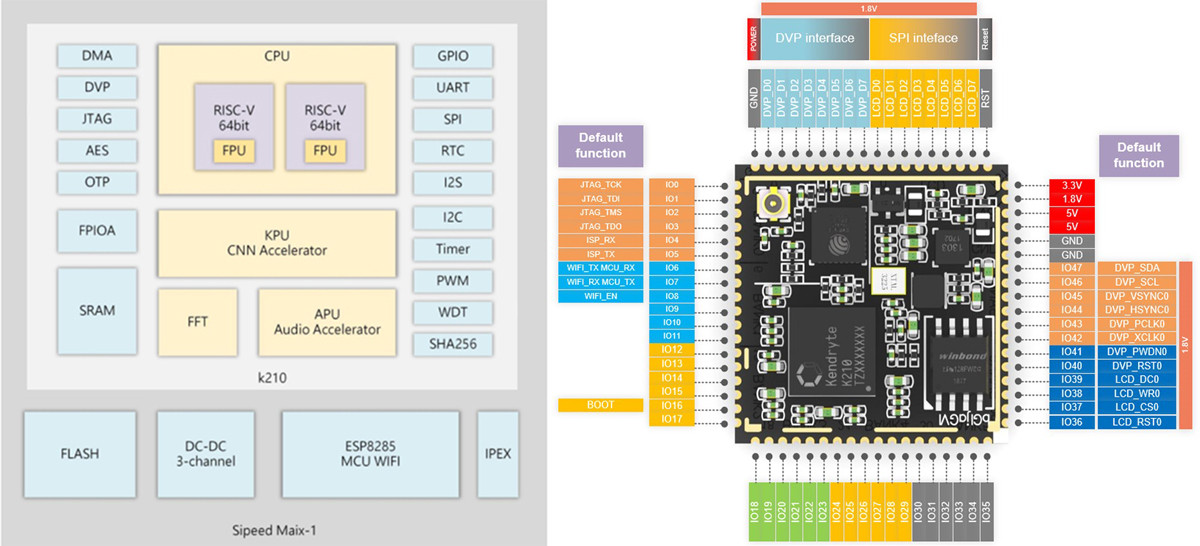
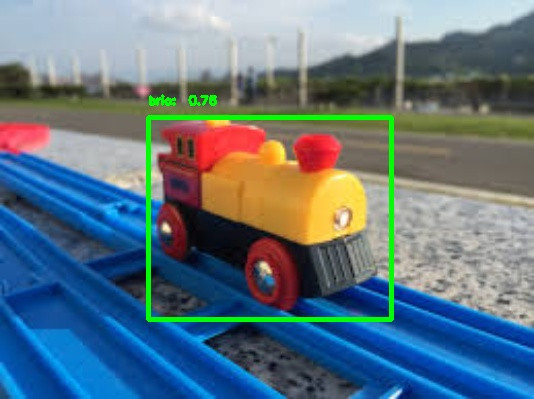


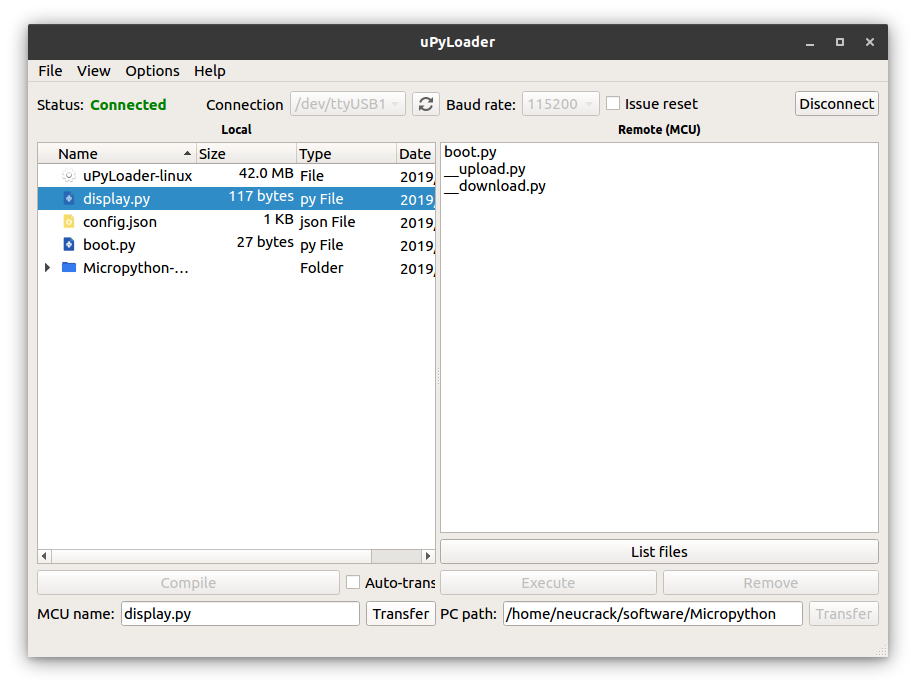
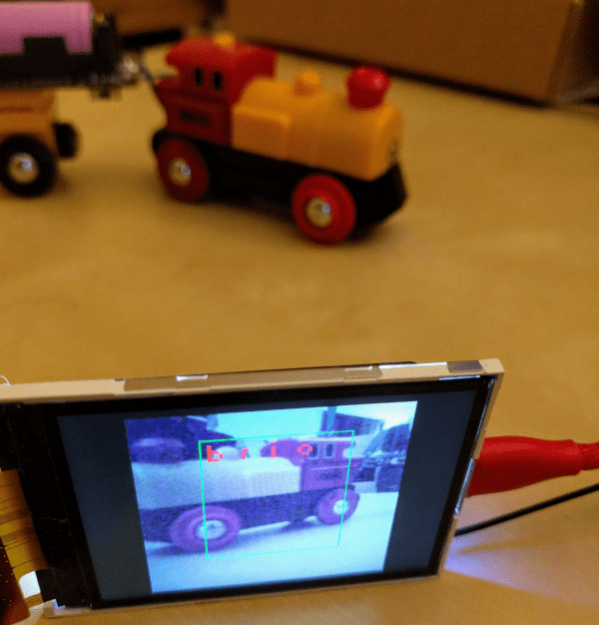








Empty